Explore channels on Kolibri Studio¶
When you login to Kolibri Studio, you will be able to see Kolibri channels organized in 5 different tab views:
My Channels tab with the list of channels you created previously, that you can update with the new materials if necessary, and publish again.
Starred tab with the channels that you flagged for quick access.
View-Only tab for channels for which you received an invitation to view by other Kolibri Studio users, and can import content from.
Content Library tab with channels that the Learning Equality team made available from publicly available source content.
Collections tab, where you can manage packages of multiple Studio channels associated with a unique token.
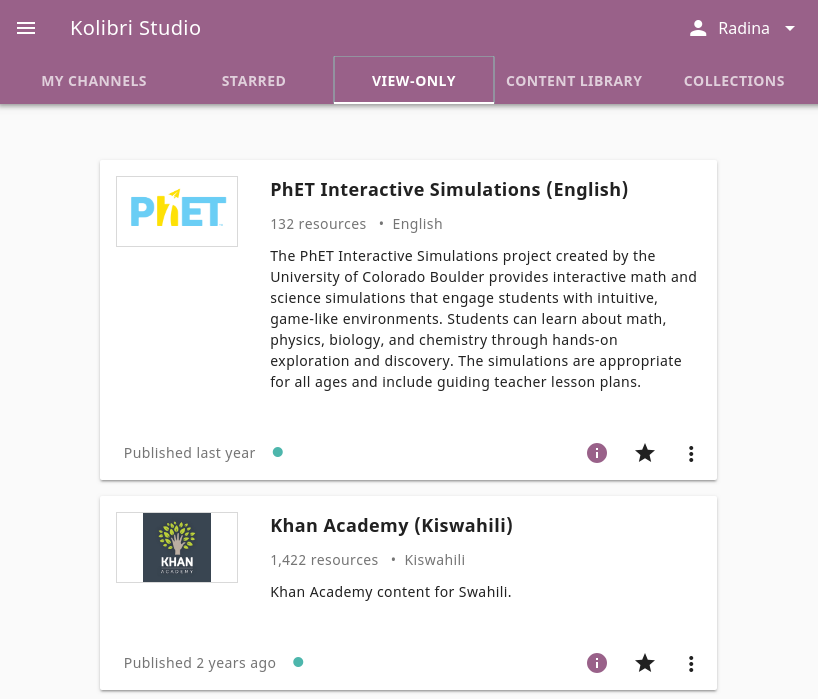
Kolibri Studio channels by type.¶
Tip
To return to the My channels page from any location in Studio, click the (menu) button to open the sidebar and select Channels.
Manage Kolibri Content Library (video)
Captions for the video are available in English, French and Arabic.
Channel details¶
In the main view you can see basic information for each of the channels:
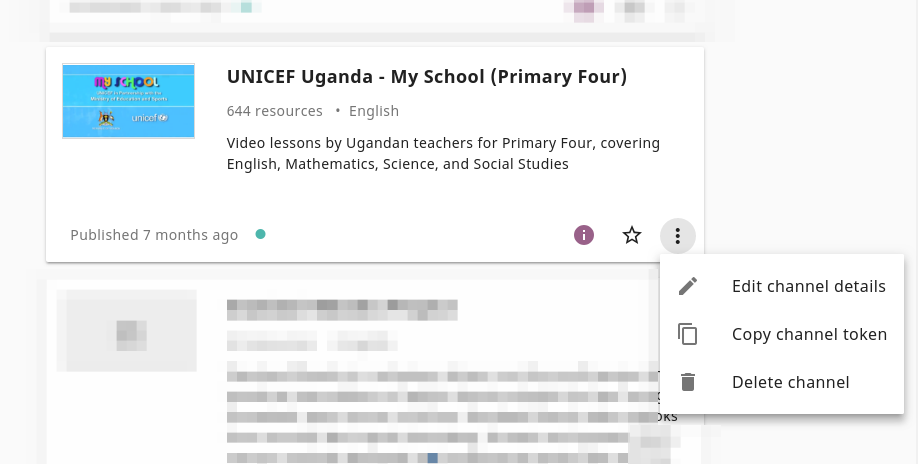
Basic channel information.¶
Channel name
Thumbnail image
Channel language
Channel description
Number of resources (exercises, videos, audio or document files)
Latest update indicator
Channel details
Add to starred channels
Click the (options) button to access further options:
Edit channel details
Copy the channel token to your clipboard
Delete channel
Note
The term Channel ID, a 32 digit unique identifier, was used in Kolibri versions up to 0.6, while from the Kolibri version 0.7 onward, we exclusively use the term token to uniquely designate each channel.
View channel details page¶
Click the button to open the page with the extended channel information.
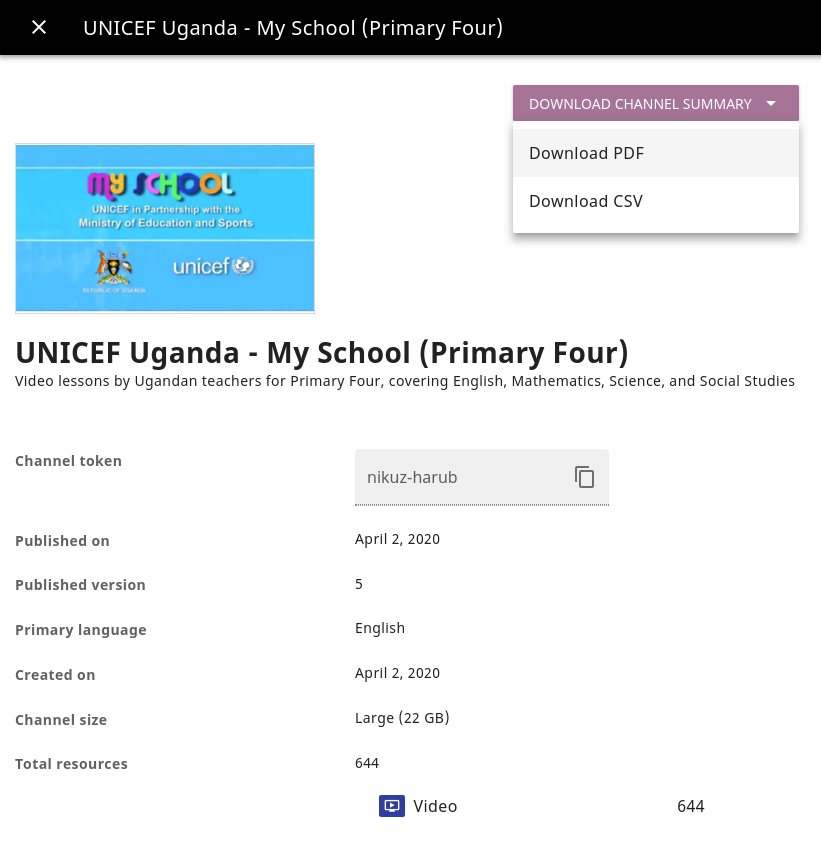
Page with extended channel information.¶
Provides information about:
token needed for import (use the button)
type of resources channel contains (exercises, videos, HTML5 apps or documents)
number of resources and storage used
languages offered
content creators and license holders
preview of the topics included
Note
You can download the channel summary in PDF and CSV formats. Click the Download channel summary button, select the format and save the file to your device.
Manage channels¶
Create a new channel¶
To create a new channel, follow these steps.
Open the My channels tab.
Click the NEW CHANNEL button.
Name the new channel and add a description.
Select the channel language from the dropdown selector.
Click the placeholder image or the button, and upload an image for the channel thumbnail if desired (optional).
Fill in the copyright information (author, provider, aggregator, license)
Click CREATE button to finish creating the channel, and the channel will be available in your My Channels list.
Now that you have created the channel, you can proceed to add and organize content in the channel.
Edit channel details¶
From the My Channels page, click the (options) button and select Edit channel details.
From the Edit channel details page, click the button in the topbar.
Delete channel¶
To permanently delete the channel follow these steps.
From the My Channels page, click the (options) button and select Delete channel.
On the Edit channel details page, click the (options) button and select Delete channel.
Warning
Deleted channel cannot be restored.
Manage channel collections¶
Channel collection is a package of multiple Studio channels all associated with its unique collection token. Once you have made a collection, you can use its token to import multiple channels at once in Kolibri, as you no longer need to import channels with their individual tokens.
Warning
You will need Kolibri version 0.12.0 or higher to import channel collections.
Create channel collection¶
To create a collection of channels follow these steps.
Go to Collections tab and click the NEW COLLECTION button.
Type in the name for your collection and click the SELECT CHANNELS button.
Search for the channels you want to add to collection.
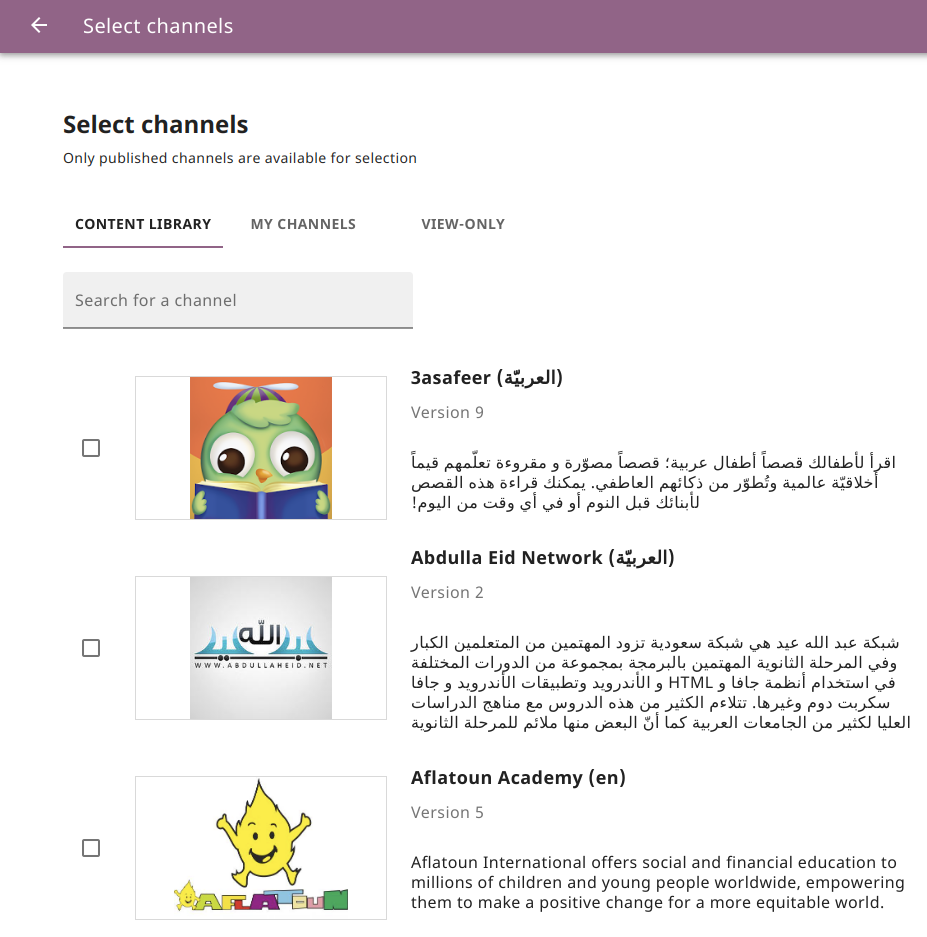
Search for channels to add to collection.¶
Use the checkboxes to select channela you want to add to your collection.
Click the FINISH button to save the selection, and SAVE AND CLOSE button to return to the main collections view.
Use the collection token (same location as channel tokens) to import collection of channels into Kolibri.
Edit channel collection¶
To edit a collection of channels follow these steps.
Click the OPTIONS button for the selection you want to edit and select Edit collection.
Edit the title and click the SELECT CHANNELS button to add or remove channels.
Click the FINISH button to save the selection, and SAVE AND CLOSE button to return to the main collections view.